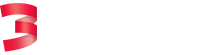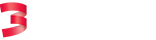I supportdatabasen kan du hitta svar på de flesta vanliga frågor som dyker upp. Du finner också guider, regler, bra råd, samt checklistan som bör följas vid varje utskrift.
Om du har frågor som inte besvaras här kan du alltid nå oss via vårt kontaktformulär. Har det uppstått problem som du inte kan lösa bör du skriva detta i utskriftsloggen. Kom ihåg att 3Dteamet gärna hjälper dig med frågor som rör 3D-utskrifter, men frågor kring 3D-modeller kan vi inte alltid svara på.
Allmänna regler och instruktioner
Allmänna regler
- Mat och dryck, samt hantering av smink och linser är förbjudet i verkstaden och labbsalen.
- Verktyg, filament och annat som hör till utrustningen får inte föras ut ur 3Dteamets lokaler.
- Skador och olyckor skall rapporteras till 3Dteamet snarast.
- Skrivarna och annan utrustning får inte modifieras utan 3Dteamets tillstånd.
- 3Dteamets utrustning och material får inte användas kommersiellt.
Regler för utskrift och användning
- Det är förbjudet att skriva ut föremål vars syfte är att skada levande varelser, hatsymboler eller andra opassande objek.
- Medlemmar får endast använda den utrustning vars kurs de blivit godkända i.
- Minst en person från varje bokning ska hela tiden ha uppsikt över utskriften. Det är acceptabelt att sitta i en angränsande lokal, under förutsättning att man inspekterar maskinen minst en gång i timmen
- Efter avslutat bokningstillfälle skall det utskrivna objektet avlägsnas från maskinen och maskinen återställas till ett gott skick.
- Alla verktyg, minneskort och annan utrustning skall efter avslutad bokning placeras på deras respektive platser.
- Bord och golv skall vara fria från filamentrester, papper, resin, etc.
Regler för bokning och lokaler
- Medlemmar har ansvar för icke-medlemmar som vistas i 3Dteamets lokaler.
- Medlemmar får endast använda den utrustning vars kurs de blivit godkända i.
- Tider får bokas av alla medlemmar mellan 08:00 och 22:00 alla dagar.
- Utskriftsloggen skall som senast fyllas i ett dygn efter avslutad bokning.
Bokningsystemet finns för att göra det enkelt att boka vår utrustning. Alla kan registrera ett konto, men enbart personer som har gått den relevanta kursen kan boka en maskin.
Bokningsregler
- Maskiner ska alltid bokas vid användning.
- Loggen ska fyllas i efter bokning.
- Boka bara så mycket tid du tror att du behöver.
- Kontakta styret om du vill använda utrustningen till en kurs men inte är medlem.
Vi lagrar information om ditt namn, din e-postadress, dina bokningar, dina genomförda kurser och vilken typ av access du har till lokalerna. Om du anser att dessa uppgifter inte stämmer har du rätt att få dessa korrigerade, och du har även rätt att få dessa borttagna om du inte längre vill att vi ska ha dina uppgifter.
Om du har ytterligare frågor om vilka uppgifter vi lagrar om dig kan du kontakta oss via vårt kontaktformulär.
Är något maskin trasig eller saknas det något? Kontakta styret! Antingen genom kontaktformuläret eller i loggen efter utskriften. Det finns inga straff att rapportera en trasig maskin, de går sönder eller blir felkalibrerade med jämna mellanrum.
Traditionella 3D-skrivare (FDM)
ZYYX+ är vår enklaste maskin. Den ger okej resultat och den här guiden hjälper dig att använda 3D-skrivaren om du känner dig osäker.
Innan utskrift
- Boka ZYYX+ på hemsidan
- Rita egen 3D-modell eller hitta .stl-fil på nätet
- Slica din 3D-modell och spara .x3g-filen på ett SD-kort (Se avsnitt "Cura-slicing" för instruktioner)
- Sätt in SD-kortet på framsidan av skrivaren
- Kontrollera att skrivaren är i bra skick. Om inte, meddela 3Dteamet och fyll i utskriftsloggen
- Rengör byggplattformen (endast den av metall) vid behov med papper och isopropanol
Filamentbyte (vid behov)
- Mata ut filament genom att hitta menyn "Utilities" i skrivaren och välj sedan "Filament Loading"
- Hitta ett nytt filament. Plastsorten PLA rekommenderas, det ger bäst resultat
- Välj "Unload", skrivaren kommer då att värma munstycket och därefter att mata ut filamentet. Dra därefter ut den lösa filamentänden och fäst i rullen
- Välj ett annat filament och välj sedan "Load"
- Tryck på mittenknappen när skrivaren matar ut rätt färg
Under utskrift
- Starta utskriften genom att gå in under "Print from SD" på skrivaren och välj din fil
- Kalibrera plattformen endast om skrivaren ber om det
- Var närvarande under början av utskriften, inklusive raft och ungefär första 5 millimetrarna
- Kolla till din utskrift minst en gång varje halvtimma, samt vid extra svåra moment av utskriften
Efter utskrift
- Plocka bort utskriften från plattformen, för hand eller med spatel. Var försiktig så att du inte skadar plattformen eller dig själv
- Sätt tillbaka plattformen korrekt i skrivaren
- Kontrollera att plattformen och bordet är fritt från plastrester och annat skräp
- Lägg tillbaka verktyg. Minneskort och en filamentrulle får lämnas i skrivaren
- Stäng av skrivaren
- Fyll i utskriftsloggen och rapportera eventuella skador till 3Dteamet snarast
Checklistan är en samling rekommendationer som ämnar till att hjälpa dig att följa 3Dteamets regler, och samtidigt få en bra utskrift.
Innan utskrift
- Boka ZYYX Pro på hemsidan
- Rita egen 3D-modell eller hitta .stl-fil på nätet
- Slica din 3D-modell och spara .x3g-filen på ett SD-kort (Se avsnitt "Cura-slicing" för instruktioner)
- Sätt in SD-kortet på framsidan av skrivaren
- Kontrollera att skrivaren är i bra skick. Om inte, meddela 3Dteamet och fyll i utskriftsloggen
- Rengör byggplattformen vid behov med papper och isopropanol
Munstyckesbyte (vid behov)
- Kontrollera vilket munstycke som är monterat, säkerställ att du har använt rätt profil vid slicing
- Om du vill byta munstycke, hitta "XXX" under "Utils" i skrivaren
- Montera därefter önskat munstycke i skrivaren genom att följa instruktionerna från skrivaren
Filamentbyte (vid behov)
- Mata ut filament genom att hitta menyn "Utilities" i skrivaren och välj sedan "Filament changing"
- Hitta ett nytt filament. Samtliga plaster får användas. Om koppar- eller kolfiberfilament används ska munstycket XXX användas.
- Välj "Unload", skrivaren kommer då att värma munstycket och därefter att mata ut filamentet. Dra därefter ut den lösa filamentänden och fäst i rullen
- Välj ett annat filament och välj sedan "Load"
- Tryck på mittenknappen när skrivaren matar ut rätt färg
Under utskrift
- Starta utskriften genom att gå in under "Print from SD" på skrivaren och välj din fil
- Kalibrera plattformen endast om skrivaren ber om det
- Var närvarande under början av utskriften, inklusive raft och ungefär första 5 millimetrarna
- Kolla till din utskrift minst en gång varje halvtimma, samt vid extra svåra moment av utskriften
Efter utskrift
- Plocka bort utskriften från plattformen, för hand eller med spatel. Var försiktig så att du inte skadar plattformen eller dig själv
- Sätt tillbaka plattformen korrekt i skrivaren
- Kontrollera att plattformen och bordet är fritt från plastrester och annat skräp
- Lägg tillbaka verktyg. Minneskort och en filamentrulle får lämnas i skrivaren
- Stäng av skrivaren
- Fyll i utskriftsloggen och rapportera eventuella skador till 3Dteamet snarast
Cura är ett slicingprogramm som omvandlar .stl-filer till instruktioner som ZYYX-skrivarna förstår. Profilerna till skrivarna finns bara på datorerna i studentverkstan.
Installera Cura
- Starta Cura på en studentdator
- Acceptera villkoren för programmet
- Välj "Non Ultimaker Printer"
- Välj sedan i listan "Non-networked printer", hitta därefter "ZYYX Labs AB"
- Lägg till antingen ZYYX+ (introkurs) eller ZYYX Pro (fortsättningskurs)
- Tryck på "Add" och stäng fönstret
- Sedan behöver ett tillägg installeras. Tryck på "Marketplace" uppe till höger
- Sök efter och installera tillägget "X3GWriter"
- Starta om Cura
Steg 1
- Importera en .stl-fil genom att dra in den
- Kolla att rätt skrivare är vald"
- ENDAST ZYYX PRO: välj rätt munstycke
- Välj en materialprofil. PLA är det vanligaste materialet
Steg 2
- Justera mängden infill. 15% är lagom för dekorativa föremål och upp till 50% för föremål som kräver styrka
- Om utskriften har bitar som sticker ut, kryssa i "Support"
- Om din utskrift har en liten kontaktyta mot byggplattan, kryssa i "Adhesion"
- Det finns fler inställningar under "Custom", om du vill justera något avancerat
Steg 3
- Tryck på "Slice"
- Koppla in ett SD-kort i dator och tryck på "Save to Disk"
- ENDAST ZYYX PRO: Det finns en bugg i slicerprofilen. Se till att spara som .x3g, som inte är standardvalet.
- Skriv ut din grej!
Checklistan är en samling rekommendationer som ämnar till att hjälpa dig att följa 3Dteamets regler, och samtidigt få en bra utskrift.
Innan utskrift
- Boka Prusa MK3S (med eller utan MMU) på hemsidan
- Rita egen 3D-modell eller hitta .stl-fil på nätet
- Slica din 3D-modell och spara .x3g-filen på ett SD-kort (Se avsnitt "Prusa-slicing" för instruktioner)
- Sätt in SD-kortet på vänstersidan av skrivaren
- Kontrollera att skrivaren är i bra skick. Om inte, meddela 3Dteamet och fyll i utskriftsloggen
- Rengör byggplattformen vid behov med papper och isopropanol
Filamentbyte (flera filament)
- Förladda först filamentsorter till MMU
- Ladda ut genom att trycka på "Eject from MMU" och ladda in genom "Preload to MMU". Vilket filament som ska laddas in eller ur bestäms genom att välja nummer 1-5. Nummer 1 sitter längsts till vänster
- Man behöver inte ladda in filamentet hela vägen till munstycket, det görs vid början av utskrift
Under utskrift
- Starta utskriften genom att trycka på "Print from SD"
- Om skrivaren frågar, välj ett av filament 1-5
- Var närvarande under början av utskriften, inklusive raft och ungefär första 5 millimetrarna
- Kolla till din utskrift minst en gång varje halvtimma, samt vid extra svåra moment av utskriften
Efter utskrift
- Plocka bort byggplattan från skrivaren och ta därefter bort utskriften. Om du använder verktyg, var försiktig så att du inte skadar plattformen eller dig själv
- Sätt tillbaka plattformen korrekt i skrivaren
- Kontrollera att plattformen och bordet är fritt från plastrester och annat skräp
- Lägg tillbaka verktyg. Minneskort och en filamentrulle får lämnas i skrivaren
- Stäng av skrivaren
- Fyll i utskriftsloggen och rapportera eventuella skador till 3Dteamet snarast
3D-skrivare kan göra mycket, men de har också sina begänsningar.
- Har din modell många detaljer? Skriv ut med en långsammare hastighet eller en lägre lagerhöjd för att få bättre kvalitet.
- Om utskriften fäster dåligt på byggplattan (endast den av metall) kan du rengöra plattan med papper och aceton.
- Skrivaren kan inte skriva ut plast ''i luften''. Skriv därför inte ut brantare vinklar än 45°. Använd stödmaterial eller rotera modellen i slicern för att minimera vinklar.
- Har din modell en liten kontaktyta med byggplattan kan kan du använda en raft eller brim så att utskriften inte lossnar under utskriften.
- Ibland är det bättre att dela upp utskriften i flera delar så att den blir lättare att skriva ut.
Standardmaterial
Dessa material får du använda i alla våra skrivare och de är relativt enkla att använda. Eftersom plasterna inte är certifierade och utskrifterna blir porösa får inga utskrifter användas till livsmedel. Läs mer här.
- PLA: Kan användas till det mesta, enkelt att skriva ut.
- ABS: Bättre temperaturtålighet än PLA. Kräver uppvärmd kammare/byggplattform. Avger giftiga gaser. Utsug och filter ska användas.
- PETG: Bättre temperaturtålighet och mindre sprött jämfört med PLA. Lite svårare att skriva ut.
Slipande material
Vissa material slipar ner vanliga munstycken och får endast användas i ZYYX Pro med ''Carbon''-munstycket.
- Kolfiberfilament
- Kopparfilament
- Självlysande filament
Exotiska material
Dessa material är svårare att få till en bra utskrift med, men går bra att använda ändå.
- ASA: Väldigt likt ABS, men har bättre UV-tålighet. Bra till föremål som ska vara utomhus.
- PVA: Vattenlösligt filament. Kan användas som stödmaterial vid komplicerad intern geometri. Används sparsamt.
- Polykabonat: Bättre mekanska egenskaper än PLA/ABS. Svårt att skriva ut och avger giftiga gaser.
- TPU/TPE: Flexibelt filament. Stor risk att filamentet fastnar i utskriftshuvudet. Använd ej till Prusa MMU.
- Woodfill: Filament med sågspån i. Bör användas med större munstycken på grund av högre risk för igentäppning av munstycket.
Övriga filament
Vill du skriva ut något som inte finns på listan eller något annat som du har tagit med hemifrån? Kontakta i så fall styret!
Innan man kan skriva ut något behöver man naturligtvis en 3D-modell först. Dessa kan man antingen rita själv eller hitta på nätet. 3Dteamet håller inga kurser i CAD, men det finns många resurser på internet att hitta.
Webbsidor med 3D-modeller
CAD-program
- Autodesk Fusion: Körs lokalt eller på molnet för mer avancerade beräkningar.
- Autodesk Tinkercad: Webbläsarbaserat ifall du vill rita något enkelt.
- Blender: Mer konstnärligt inriktad än de övriga. Lättare att göra skulpturer och former.
- OpenSCAD: Kodbaserad CAD som är bra för parametriska designer. Kraftfullt men inte intuitivt.
- PTC Onshape: Mer avancerad webbläsarbaserad CAD.
Laserskärare
- Luckan och alla skyddsplåtar måste vara stängda när laserskäraren är igång.
- Undvik laserskärarens baksida, det ligger 15 kV högspänning över laserröret.
- Ventilation ska vara på när laserskäraren är på.
- Skär eller gravera aldrig egenköpta material utan att först fått godkännande från 3Dteamet.
- Kontrollera att kylning startar när laserskäraren startar.
- På grund av brandrisk ska laserskäraren vara under uppsikt under hela utskärningen.
- Undvik att titta på brännpunkten .
- Laserlarmet ska vara på när laserskäraren är på.
- Dörren till laserlabbet ska vara stängd när laserskäraren är på.
- Användning av lasern som vapen i väpnade konflikter är förbjuden, Genevékonventionen gäller även för 3Dteamets medlemmar.
Checklistan är en samling rekommendationer som ämnar till att hjälpa dig att följa 3Dteamets regler, och samtidigt få en bra utskrift.
Filformat
- För att skära ska filen vara i vektorformat (svg/dxf).
- För att gravera fungerar både vektorformat och raster (png/jpg).
- Gravering ska ske vänster till höger, INTE fram och tillbaka. Du vill alltså gravera i x-riktning och inte i y-riktning. Se till att alternativet "cross-hatch" är avstängt.
Lightburn
Lightburn är den mjukvara vi använder. Det finns installerat på datorn som är kopplad till laserskäraren.- Öppna Lightburn
- Importera den/de filer som ska användas, alternativt öppna ett sparat projekt med “open”
- Välj de spår som ska köras, välj i en ordning som börjar med gravering och skär sist.
- Välj placering av ritningens origo och klicka på “Send” för att skicka till laserskäraren
Förberedelse
OBS! Innan du börjar måste du vara medveten om de faror som finns med laserskäraren och hur du undviker dem. Läs igenom säkerhetslappen!- Välj plast och placera den i skäraren
- Slå på ventilationen (röd ventil på utsugsröret till vänster om laserskäraren).
- Slå på laserlarm och stäng dörren, om andra vistas i rummet dra för skynket också.
- Sätt på er laserglasögonen.
- Se till att alla luckor är stängda och starta laserskäraren med nyckeln på höger sida (rör ingen annan knapp runtomkring nyckeln).
- Positionera skärhuvud inför start (övre högra hörnet är standard men kolla vilken inställning som är aktiverad) så att du har plats för utskärningen.
- Klicka SET ORIGIN. >
- Starta utskärningen
Under utskrift
- Lämna inte laserskäraren utan uppsikt.
Efter utskrift
- Stäng av laserskäraren innan du öppnar luckan.
- Ta din utskrift samt plasten du skar i, inklusive det som föll ner genom gallret.
- Stäng av ventilationen. Om det luktar mycket plast lämna den på.
- Stäng av laserlarmet.
- Fyll i utskriftsloggen och rapportera eventuella skador till 3Dteamet snarast
- Skär eller gravera aldrig egenköpta material utan att först fått godkännande från 3Dteamet.
- Överstig aldrig 30% i power, öka istället number of passes.
- Övervaka alltid extra noga så att det inte bildas lågor eller bildas för mycket rök.
- Cut: 100mm/s speed, 30/20 power, number of passes=5
- Carve: 150mm/s speed, 15/10 power, number of passes=1
Rekommenderade inställningar för masonit 3mm:
Konto
Om du har glömt ditt lösenord eller om du inte vill du inte längre vara medlem i 3Dteamet tar du kontakt med oss via kontaktformuläret.